Vanilla JavaScript images in canvas
permalinkAnother day of canvas exploration, and today we'll be looking at using images in our canvas.
We use the getImageData function to read an image, which will return an imageData object that copies pixel data.
For each pixel, we will get the rgba values.
Today we will be exploring getting these values from an image and inverting them.
The end result is this Codepen.
See the Pen Vanilla JavaScript images in canvas by Chris Bongers (@rebelchris) on CodePen.
You can find my other articles about canvas modifying on the following links:
Canvas adding an image permalink
Let's first setup our HTML structure so we have an image and a canvas to render our new image in.
<img src="https://cdn.hashnode.com/res/hashnode/image/upload/v1600016358126/bMK5IddO3.jpeg" id="eeveelutions" />
<canvas id="canvas" width="200" height="200">There we go, we have our image, which is 200x200 and our canvas which I made the same for this exercise.
Next we need to define our image and canvas in JavaScript.
const img = document.getElementById('eeveelutions');
const canvas = document.getElementById('canvas');
const ctx = canvas.getContext('2d');Now we can render the image as is in our canvas:
Note: We have to wait for the image to load, else we will see a white image
img.onload = function () {
ctx.drawImage(img, 0, 0);
};But that's for this point not really useful, so let's get the imageData.
const imgData = ctx.getImageData(0, 0, canvas.width, canvas.height);Note: For Codepen I have to add
img.crossOrigin="anonymous";for CORS issues.
We then get a imageData object that looks something like this:
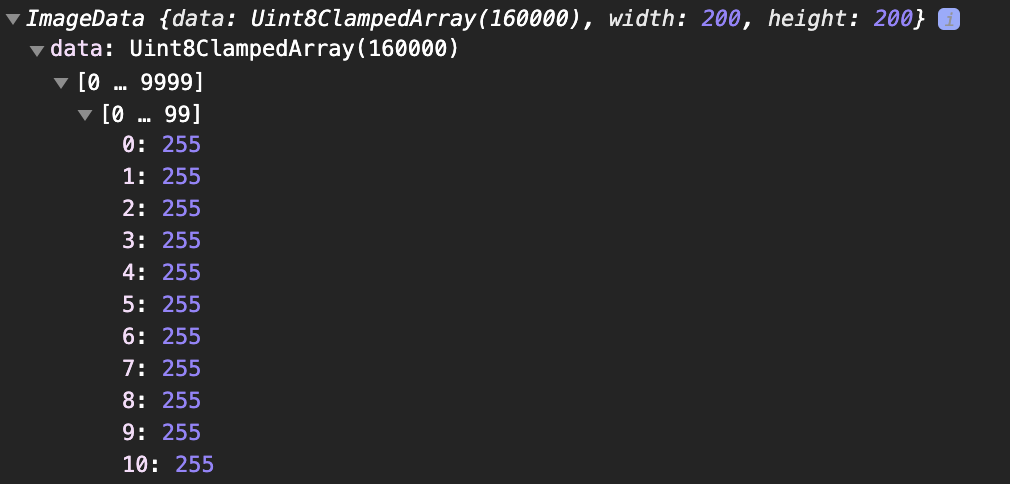
As mentioned before these are rgba values so every four records is one pixel value containing:
- red (0-255)
- green (0-255)
- blue (0-255)
- alpha (0-255, 0 = transparent, 255 = fully visible)
So to invert each pixels value, we need to do the following calculation for each of the three colours (alpha will keep 255)
- red = 255 - old value
- green = 255 - old value
- blue = 255 - old value
In code it will look like this:
for (i = 0; i < imgData.data.length; i += 4) {
imgData.data[i] = 255 - imgData.data[i];
imgData.data[i + 1] = 255 - imgData.data[i + 1];
imgData.data[i + 2] = 255 - imgData.data[i + 2];
imgData.data[i + 3] = 255;
}The last step is then to put this modified data back on our canvas.
ctx.putImageData(imgData, 0, 0);There we go, we learned how to place an image in a canvas, and even how to modify it's pixel data! 🔥
Image credit Zerochan
Browser Support permalink
The imageData API, as well as canvas, have very good support!

Thank you for reading, and let's connect! permalink
Thank you for reading my blog. Feel free to subscribe to my email newsletter and connect on Facebook or Twitter