Installing PostgreSQL on a Mac with Homebrew
permalinkSuppose you had a look at the 2021 stack overflow developer survey results. In that case, you might have seen that PostgreSQL, or Postgres for short, is now the second most loved database.
And I've been loving Postgres myself, so time to dedicate an article on how to set it up on a Mac. This article will guide you through installing Postgres on your Mac and exploring the first database.

In this article, I'll be using Homebrew. If you haven't used it before, check out my article on using Homebrew.
Installing Postgresql with Homebrew permalink
The first thing we want to do is install Postgres.
Before running any install command in Homebrew, it's good to make sure you are up to date.
brew updateNow it's time to install Postgres, and you can run this command.
brew install postgresqlOnce it's done, you should see this output line amongst some other stuff.
This formula has created a default database cluster with:
initdb --locale=C -E UTF-8 /opt/homebrew/var/postgresThat means you are set!
Managing the Postgres database permalink
To start the database, you can simply run the following command in your terminal:
brew services start postgresqlAnd to stop the Postgres database from running:
brew services stop postgresqlOnce it's up and running, we want to create a root user to log in and interact with the database.
psql postgresThis will log you into the Postgres server.
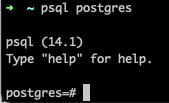
From here, you can create a new user with a password.
CREATE ROLE chris WITH LOGIN PASSWORD 'password';
ALTER ROLE chris CREATEDB;My user's name here is chris, and my password is super secure as it is: password.
Note: Use secure passwords, please this is just a demo setup.
Connecting to the Postgres database permalink
I find it easiest to use visual database connection tools.
If you are unsure what client to use: I've written down my top 5 database clients.
We'll use TablePlus to connect to our newly created Postgres database.
Open the app, and create a new connection. For the type, you can choose "PostgreSQL".
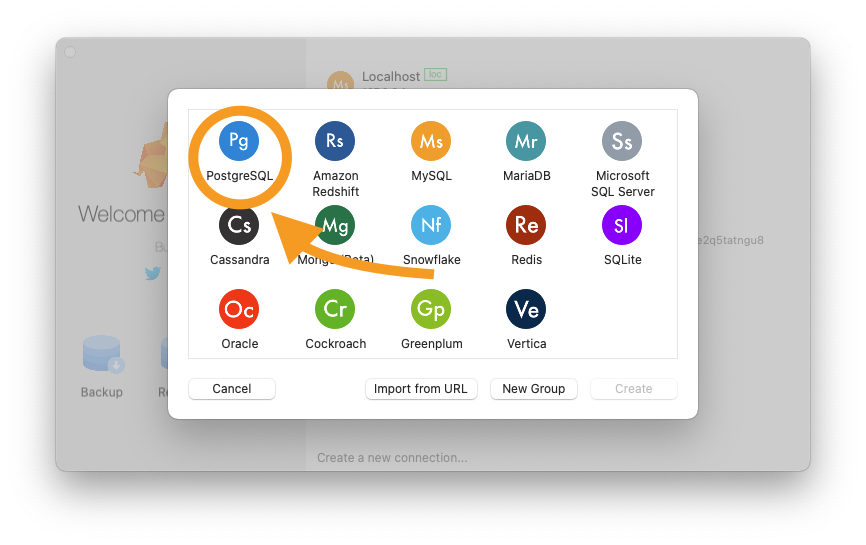
As for the connection details, you should use:
- User: The one you just created, in my case
chris. - Password: The password you set in my case
password. - Database: This will be
postgres.
The rest of the data should already be set up correctly.
You can then test the connection by clicking the "Test" button at the bottom. It should turn everything green.
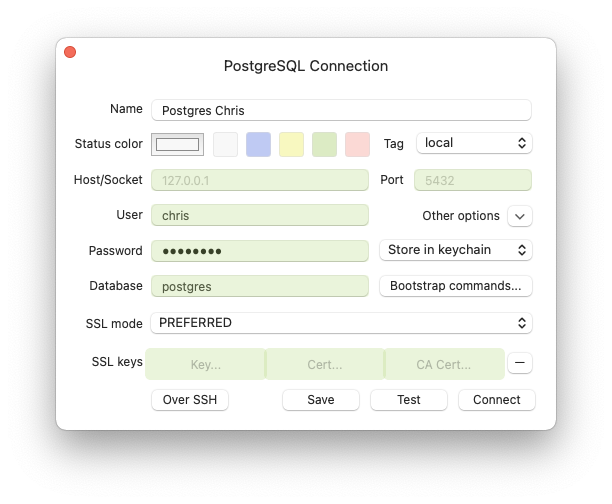
And that's it you are now connected to your Postgres database.
Thank you for reading, and let's connect! permalink
Thank you for reading my blog. Feel free to subscribe to my email newsletter and connect on Facebook or Twitter